There are two ways to access your Google Drive. In your Gmail or in Google Chrome (once you log in). If using Google Drive, Apps or Gmail I suggest downloading Google Chrome browser. This browser works really well for daily websurfing as well!
 |
| A view of your drive. |
Making Folders
To make folders click create. There will be a drop down menu of options. Click it to make a folder. All folders will be listed under My Drive automatically. I suggest creating your folders BEFORE you upload files into drive. It will save you a headache in the end!
You can quickly and easily upload items from your desktop into your drive. The drive is a cloud based service and that means you can access your files anywhere on any device as long as you have an internet connection. Sometimes our school server is down or being glitchy and I can't access my files on my computer but I have internet access. Plus I can easily access my files at home, on my iPad or iPhone.Uploading Files or Folders
To start select the folder in your drive that you want to upload your files in to and click it. Now all files/folders you upload will go here all neat and pretty. This is MUCH easier to do now then to do after, so make your folders and keep it organized. Now begin uploading by clicking the red up arrow. If you want files (several or just one) select files. Want a whole folder from your computer? Select the folder option from the upload menu.. A window will pop up giving you access to your computer, find your files/folders and start uploading. When selecting lots of single files hold down the CTRL button and click. It's a shortcut that will let you get many files! These will upload fairly quickly as well! Repeat this step as needed. =)
 |
| Get your files uploaded. |
Sharing Folders with Others
Have you ever tried emailing 10 photos to someone or a large file only to be told it is to big to email? Well now what?! Arg! Drive solves that problem too. You can share one of your folders with someone in a few clicks and it arrives in their drive and mailbox with no problems. The caveat is that the recipient needs to have a Gmail account. But you should be able to convince them with this post.
To share, check the box next to one or several items you want to share with someone. A new bar will pop up near the top of your page.- Click the person icon.
- Type the email addresses (Remember they must be gmail accounts)
- Select the recipient's privileges-Do you want them to share, edit, view, or comment? CAUTION: Allowing someone to edit the shared document changes the document in your drive and theirs. It's great for collaboration but only if you want that to happen. Privileges will vary depending on what you are sharing as well.
- Add a message.
- Send!
The recipient will receive and email and a link to the document (which is now in their drive). So if your recipient deletes the email the document has automatically been saved in their drive. No more embarrassing emails to a colleague asking for an attachment that you can't find!
Getting to Shared Documents
So you deleted the email that was in your inbox when a colleague shared something with you. Guess what? You don't have to send an embarrassing email to them explaining the situation. Why? Because that document is stored in your drive in the Share with Me. The Shared with Me is located in your drive on the left hand side. Just click there and look for the document (you can also search your drive if you know the name of the file!)
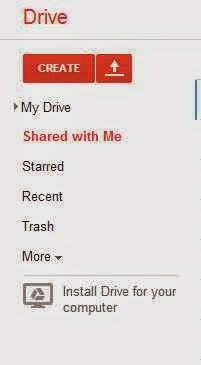
There you have it! How to set up folders, upload documents and share files with fellow Gmail users! Hope this tutorial helped you get started, if you have suggestions for other Google Drive tutorials just let me know in the comments!








No comments:
Post a Comment